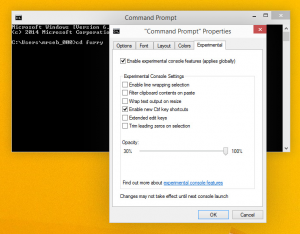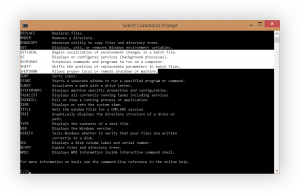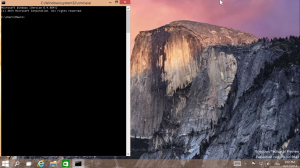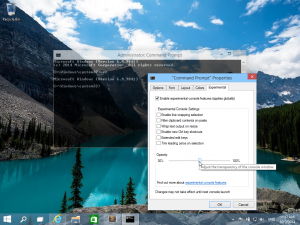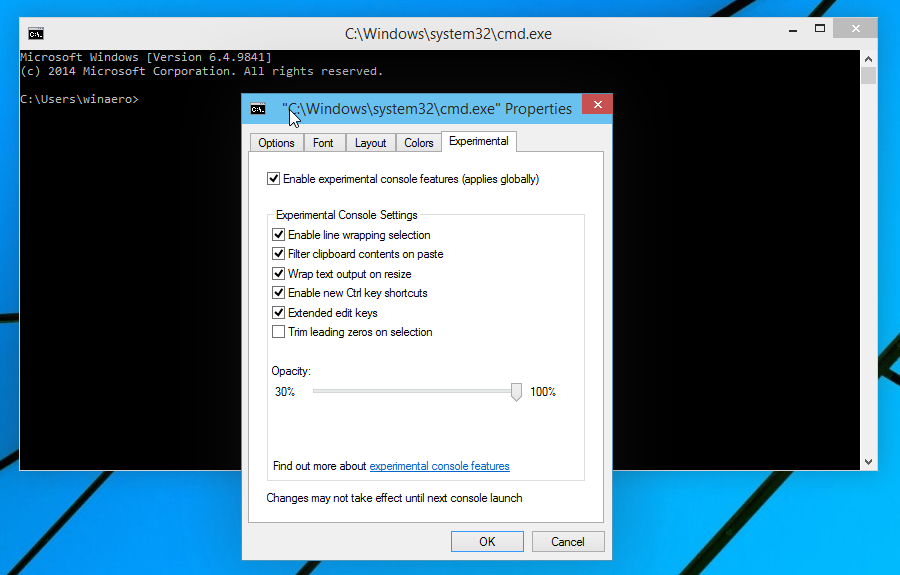
Windows 10 is the beginning of a new era for Windows operating system that will bring forth several features and technologies like never seen before in any operating system. Universal apps, Cortana, Continuum, Spartan Project, and Virtual Desktop, all these are a set of completely new features that will re-define the future of windows. Besides these new features, some of the already existing programs/applications and features will also be revived in Windows 10 and these include – the Start Menu, Notifications, Windows Explorer, Recycle Bin, and last but not the least, the Command Prompt.
Command Prompt is one of the oldest yet the least developed component of Windows operating system and has remained unaltered for many years. At last, it has managed to gain the attention from its makers that it actually deserved, after all it is a critical component of the Windows OS which users like developers and system administrators cannot do without. As a sign of relief, the next-gen windows will exhibit an improved and more powerful version of Command Prompt as described below.
Graphical Interface
As far as the look and feel of Command Prompt is concerned, nothing much has changed in its interface which is almost similar to its previous version – the same old black screen and the same ‘Command Prompt’ icon in the upper left corner of the window which opens up the main menu. All the options are same in the menu list as in the previous console windows except the ‘Properties’ option which has now been perked up. There is a newly added tab named ‘Experimental’ in the Properties dialog box where all the new features are residing. Since the final version of Windows 10 will slightly differ from its technical preview build version, so it is needless to say that the layout and even the name of this tab might not be exactly the same as is shown in the screenshot below (which is taken from the preview build).
“Ctrl + C” and “Ctrl + V” will finally work in console
The first thing that comes to mind whenever you think about cons of Command Prompt is its inability to perform ‘copy-paste’ action like any other text editor. In order to copy a text from the console, you first had to bring the mouse cursor to the required area, right click to open the context menu, select ‘Mark’ option, select the required text or a line to be copied (for that too, a complete block had to be marked which included spaces and line brakes) and finally press “Enter” key to copy the text to the clipboard. Furthermore, the copied text had to be edited in another text editor to get rid of the extra spaces and text, so all in all the whole process was a bit cumbersome.
The universal hot key combination “Ctrl + V” for pasting text turned up into a “^V” in the command prompt and instead you either had to invoke the context menu to select ‘Paste’ option or use “Alt + Space + E + P” keys combination, which many people are not aware of.
This long-awaited problem has now been acknowledged and fixed in Windows 10, as Command Prompt will be able to handle the most frequently used hot key combination – “Ctrl + C” and “Ctrl + V” for copy and pasting tasks. Finally! Everyone will now get rid of that long and annoying copy-paste procedure in the console. However, in order to enable these shortcut keys, first some settings have to be made in the “Experimental” tab of Properties dialog. For this, you will have to check “Enable experimental console features” and “Enable new Ctrl key shortcuts” checkboxes and after saving these settings, you will be able to use the “Ctrl + C” and “Ctrl + V” shortcuts.
Besides these shortcuts, lots of other useful key combinations are being introduced in the Command Prompt which can be inter-operated with mouse as well. For instance, “SHIFT + INS” key combination can be used for pasting text into the command line and “CTRL + INS” can be used to copy selected text to the clipboard. Shortcuts for text selection are also provided, such as “SHIFT + LEFT ARROW” key combination can move the cursor to the left one character, similarly, “SHIFT + UP ARROW” can select text line by line beginning from the insertion point. You will also be able to navigate through the output history with the help of shortcuts, for example, “CTRL+ DOWN ARROW” will move down one line in the output history and “CTRL + PAGE DOWN” will move down one page in the output history.
Improved Text selection
Another enhancement made in the console that will make your work easier is the text selection. Earlier, selecting a text was a tedious task as you had to mark it first after which the text could be selected inside a block only and not line wise (which most of the times required further editing in another text editor).
Nevertheless, that is not the case with Windows 10 console as text selection can be done easily by selecting the exact text line by line with the mouse pointer (Yes! You get to decide the start and end point of a line, just like in any other text editor).
Word Wrap on resizing the console window
Viewing the Command Prompt content while resizing its windows was quite inconvenient in the previous versions. As an example, if you squeeze down the window size, then the text hides from the main view and in order to view it you have to scroll the window up/down or left/right, which is quite troublesome. This issue won’t exist in the new Command Prompt as it will handle word wrap according to the resizing of the window. When the window size will be decreased, the text at the end of line will be wrapped and shown in the next line and when the window size will be increased, the text will expand to the edge of window.
Resizable window
In all the previous Command Prompt versions, resizing a window was no less painful than its other inabilities. Its window could not be resized than its pre-defined buffer limit and in order to perform a simple task of expanding or reducing the window size, you had to change its buffer size from the Properties dialog, save it and then resize the window. Fortunately, Microsoft has addressed this concern also and now the aforementioned procedure will work in the reverse direction. This means, you can make the window size small or large according to your wish, and then the size that you will settle the window on, will be saved as the updated buffer size in the Properties dialog.
Some more features that are being added to the Command Prompt are the support for high-DPI and Transparency. Nowadays, a majority of computers work on high resolution and it is a well-known fact that console windows (till Windows 8 versions) are not highly usable in such environments. However, with Windows 10, on selecting a TrueType font for the console window, the font size per monitor will be scaled automatically to an appropriate size. Lastly, it will now be possible to adjust the transparency of console windows by simply defining the alpha value in “Experimental” tab or with shortcuts like, “Ctrl + SHIFT + Plus (+)” to increase transparency and “Ctrl + SHIFT + Minus (-)” to decrease transparency.
After surviving the age of negligence, Command Prompt has finally grabbed the limelight among other amazing features of Windows 10 and so far, the feedback it has received is positive and its users (i.e. Window Insiders) are quite satisfied with its enhancements.