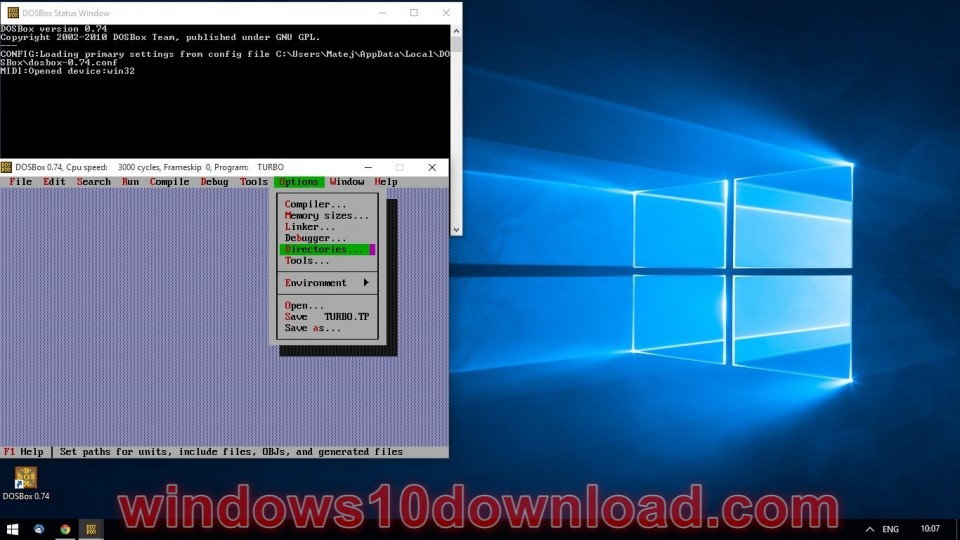
- Download and install : https://www.windows10download.com/dosbox/
- Download the Turbo Pascal files: https://www.windows10download.com/turbo-pascal/
- Create a folder, for example „Turbo“
c:\Turbo\ - Extract Turbo Pascal into the Turbo folder
c:\Turbo\ - Run the DOSBox from the icon located on the desktop and type the following commands at the command prompt [Z]:
mount d c:\Turbo\
Now you should get a message which says: Drive D is mounted as a local directory c:\Turbo\
- Type
d:to shift to Drive D
- To run the install type:
install.exeand press 2x Enter
- Enter the Source drive:
Dand press Enter to continue
- Enter the Source path:
\and press Enter to continue
- In directories specify where Turbo Pascal files are copied, e.g.
D:\TP. When done go to start installation and press Enter
- Successful installation – press any key to continue to view readme file
- Successful installation – to exit press [ESC] and close DOSBox. Installation of Turbo Pascal is done
Start Turbo Pascal in the DOSBox automatically:
- For DOSBox versions older than 0.73 browse into program installation folder and open the “dosbox.conf” file in any text editor. For version 0.74 go to Start (press key [WIN]) and find “DOSBox 0.74 options“ in all app menu
- Scroll down to the very end, add the lines below, save, close and run DOSBox now:
mount d c:\turbo\
d:
cd tp
cd bin
turbo
- Automatically mount and start Turbo Pascal in DOSBox
Please note:
Full screen: press [Alt] + [Enter]
When you exit from the DOSBox [precisely when you unmount the virtual drive where Turbo Pascal has been mounted] all the files you have saved or made changes in Turbo Pascal will be copied into the source directory (the directory which contains TP folder)
Don’t use shortcut keys to perform operations in Pascal because they might be a shortcut key for DOSBox also. E.g. [Ctrl]+[F9] will exit DOSBOX rather running the code.
How to use [Ctrl]+[F9] (“Run”) without closing down DOSBox
- press
[ctrl]+[F1]while running Turbo Pascal to view/change the mapper commands. - click on “ShutDown”,
- then (click) on “del”,
- then (click) “add”
- and then press
qon your keyboard. Then click “mod1″ in the lower left corner to close DOSBox with[ctrl]+[q] - click on “save”
Now you can use [ctrl]+[F9] in Turbo Pascal as usual and [crtl]+[q] to close DOSBox.
You can do the same with [ctrl]+[F1] (for topic search) by clicking on “mapper” and changing the command as described above.
To reset the mapping, just run the “Reset KeyMapper”-file in the DOSBox folder.







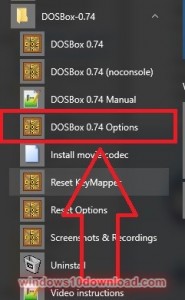
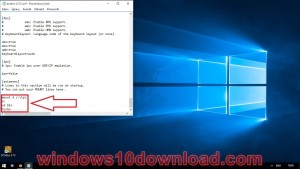

when I enter install.exe it says illegal command!
same here!
me too 🙁
I’ve got a tip for you guys 🙂
Don’t type install.exe just do sth like that:
cd tp
cd bin
tpx
wow thanks a lot! it works!
Hello, how can I mount it? When I mount it after I do:
mount d:\turbo\
then,
mount c d:\turbo\
It said that d:\turbo doesn’t exist. PLEASE HELP!
Did you Extract Turbo Pascal into the Turbo folder
d:\Turbo\?Try
mount t d:\Turbo\… you will have new drive T, then TypeT:to shift to Drive THello, can you help me
When I enter install.exe it says illegal command! ???
Please…
same here, anyone? please