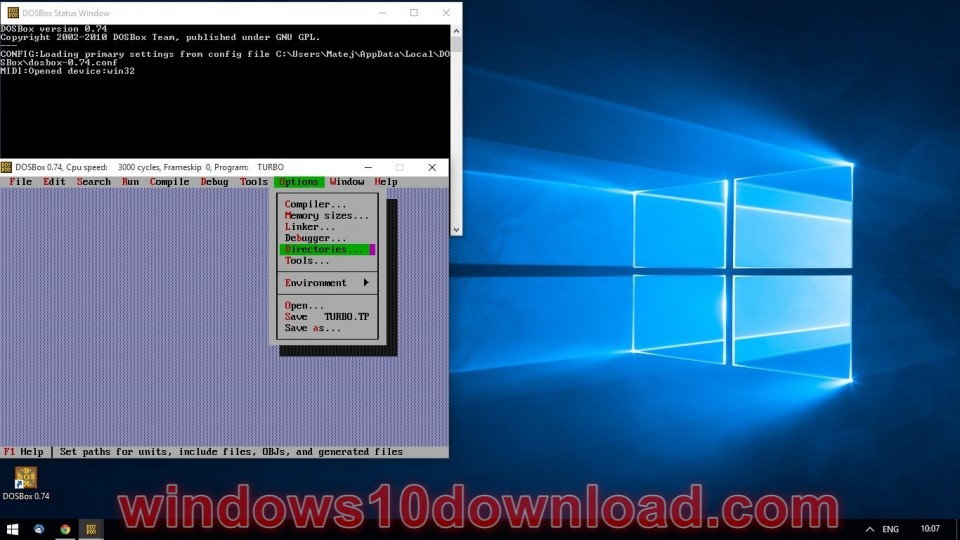
- Download and install : https://www.windows10download.com/dosbox/
- Download the Turbo C++ files: https://www.windows10download.com/turbo-c/
- Create a folder, for example „Turbo“
c:\Turbo\ - Extract Turbo C++ into the Turbo folder
c:\Turbo\ - Run the DOSBox from the icon located on the desktop and type the following commands at the command prompt [Z]:
mount d c:\Turbo\
Now you should get a message which says: Drive D is mounted as a local directory c:\Turbo\
- Type
d:to shift to Drive D
- To run the install type:
install.exeand press 2x Enter
- Enter the Source drive:
Dand press Enter to continue
- Enter the Source path:
\and press Enter to continue
- In directories specify where Turbo C files are copied, e.g.
D:\TC. When done go to start installation and press Enter
- Successful installation – press any key to continue to view readme file
- Successful installation – to exit press [ESC] and close DOSBox. Installation of Turbo C++ is done
Start TurboC++ in the DOSBox automatically:
- For DOSBox versions older than 0.73 browse into program installation folder and open the “dosbox.conf” file in any text editor. For version 0.74 go to Start (press key [WIN]) and find “DOSBox 0.74 options“ in all app menu
- Scroll down to the very end, add the lines below, save, close and run DOSBox now:
mount d c:\turbo\
d:
cd tc
cd bin
tc
- Automatically mount and start Turbo C++3.0 in DOSBox
Please note:
Full screen: press [Alt] + [Enter]
When you exit from the DOSBox [precisely when you unmount the virtual drive where Turbo C++ 3.0 has been mounted] all the files you have saved or made changes in Turbo C++ 3.0 will be copied into the source directory (the directory which contains TC folder)
Don’t use shortcut keys to perform operations in TC because they might be a shortcut key for DOSBox also. E.g. [Ctrl]+[F9] will exit DOSBOX rather running the code.
How to use [Ctrl]+[F9] (“Run”) without closing down DOSBox
- press
[ctrl]+[F1]while running Turbo C++ to view/change the mapper commands. - click on “ShutDown”,
- then (click) on “del”,
- then (click) “add”
- and then press
qon your keyboard. Then click “mod1″ in the lower left corner to close DOSBox with[ctrl]+[q] - click on “save”
Now you can use [ctrl]+[F9] in Turbo C++ as usual and [crtl]+[q] to close DOSBox.
You can do the same with [ctrl]+[F1] (for topic search) by clicking on “mapper” and changing the command as described above.
To reset the mapping, just run the “Reset KeyMapper”-file in the DOSBox folder.







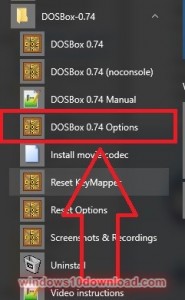


It really helped me a lot …thnx buddy…
everything went well uptill the part of typing command in dosbox options…later the c++3.0 didnt start
the document was very helpful.
worked fine 🙂
but how can i find –> { and }
7th step isn’t working….it displays “Illegal Command”
program is not taking Keyboard inputs