
Windows 10 is creating a lot of buzz since the event in which Microsoft unwrapped it and presented its features to the world. This new version is expected to take the Windows to a whole new level as it is being built with the perspective that it should comply with mobile-and-cloud computing and should be optimized for touch screens as well (apart from the usual keyboard and mouse support). After few days of the event, Technical Preview build for Windows 10 was launched which unveiled some amazing and advanced features that the new version will offer.
We present to you a sneak peek into its most incredible and talked-about features which will put a smile on every layman PC user and advanced user alike.
Start Menu like never before
Microsoft has taken a smart turn in reverting back the eminent Start menu in Windows 10, but this time it brings along with it some wonderful features that everyone will relish.
Let’s start with the most basic and essential panel on the left side which resembles the old look of previous Window versions (mainly Windows 7) apart from the fact that it is more colorful and brighter. In addition, the power button has been shifted to the top in left panel (to hibernate, restart, log off, or shutdown the system). Other replacements include the shifting of earlier right-sided menus such as Computer, Documents, and Control Panel to the top left side in a pinned section.
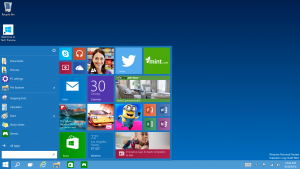
Now the interesting part of the new Start menu is the right-sided Metro section or also called as ‘Live Tiles’. These ‘Live Tiles’ are a group of beautifully displayed large-sized icons (or medium-sized) for easy access of Metro applications including Mail, Media Player, Skype, Weather, and many more. You can even customize these tiles by adding or removing them from the view as per your liking.
Command Prompt finally breaks out of its cocoon
While using the command prompt till date, most of us have wondered few things like Why can’t I simple copy-paste the text here like any other application? Or Why can’t I easily select text with the mouse? Well, Microsoft has finally listened to all these concerns and has given a boost to Command Prompt’s features.
Text selection is one thing we all have been waiting for in the application and now you can do that by simply selecting the required text with the mouse pointer, just like in any other application. Similarly, you can copy (Ctrl + C) any highlighted text from the prompt window to the clipboard and use it like you do with other applications.
It has a resizable window now, so you can either maximize it to full screen or manually resize it by placing the cursor on any of its corner and then clicking and dragging it with the dual sided arrow. Some other handy features include the word wrap, support for High resolution of the system, and option to adjust transparency of the window.
Pin up the Recycle Bin in Start menu or Taskbar
Until Windows 8, the accessibility of Recycle Bin was not up to the mark as you had to go all the way down to the desktop from where you were working (sometimes in sub-folders) in order to restore an accidentally deleted file. Although there is a procedure to add it in the taskbar but that is quite lengthy and not everyone is aware of it.
Nonetheless, Microsoft has finally realized that its time to do something about it and give the Recycle Bin more places to reside. Now, you can add the Recycle Bin to Start Menu as well as to the taskbar for quick and easy access.
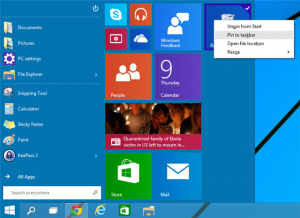
All you have to do is right-click on the Recycle Cycle bin icon and select the option ‘Pin to Start’. That’s it! It will be shown in the Start menu and from here you can again right-click on the ‘Recycle Bin’ icon to pin it to the taskbar.
Continuum
Keeping in mind the increasing number of hybrid devices in the market, Microsoft has introduced another intriguing feature that is designed to run Windows 10 across different platforms including laptops, desktops, tablets, and smartphones. In simple words, the Windows 10 interface will switch depending on the type of device you are using.
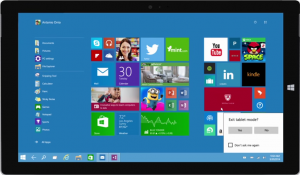
For instance, you are working on Windows 10 with your laptop-tablet hybrid device like Microsoft’s Surface or Lenovo’s Yoga, with the keyboard attached. Now if the keyboard is removed it will ask you to enter the tablet mode (touchscreen mode). On accepting the confirmation, Windows 10 interface will switch to the tablet mode. Isn’t that amazing! How to switch back to the keyboard mode? It’s no brain drainer, so you can definitely figure it out!
Snap away your windows with ‘Snap Assist’ feature
Snap feature failed to impress its audience in the Windows 8 version, then it did gain some respect in the next version 8.1 but with the new Windows version, it is here is to prove a point. For those who are not aware of its function, it is basically a windows management feature that will help you in organizing all the open windows to different edges of the screen by maximizing, minimizing, dragging, and dropping them.
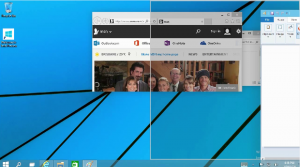
Say for example, you want to position an open window on half of the screen, for that you need to click on the title bar and then drag it towards the right-side or the left-side of the screen. Leave the mouse pointer and the window will be snapped to your desired position.
Additionally, you can also snap windows with combination of Window keys and arrow keys, like the keystroke to maximize a window is “Windows + Up Arrow” key. Similarly, to move the window to right half of the screen, press “Windows + Right Arrow” keys.
More user-friendly Windows Explorer
Windows Explorer has now got a ‘Home’ of its own. No, we’re not kidding! Unlike the earlier versions of Windows where the explorer window displayed lists of drives and libraries; in Windows 10, opening a new explorer window will directly take you to its ‘Home’ location. This Home page will exhibit your Favorite locations, Frequently-Used Folders and Recent Files.
Surely, this feature will not only save your time but effort as well while searching for frequently used files.
Cortana for Desktops
There have been speculations about Cortana being a part of Windows 10 or not for quite some time now, but based on many online reports and other sources who have experienced it first-hand, it is going to be launched. Call it taking laziness to another level or a modern-day technology gift, this feature will do what you will tell it to do. Literally, it will do what you will say. The Microsoft’s voice-controlled digital assistant will make its way from Windows Phone to Windows 10 and will work in quite similar ways as it does in the mobile phones.
With it, you will be able to look around your hard drives, your DropBox account or your office network to search for files such as documents, photos, presentations, and much more. Here are some examples on how it will hear and follow the commands, “Play my music” will launch your music app and “Please be quiet” will stop the music. Sounds Fun!
Task View button for Virtual Desktops
Searching for a single window out of multiple windows that are piled up over each other can certainly test anyone’s patience. Then there are those users who are not aware of the “Alt+Tab” function that can help them switch from one window to another.
Microsoft has acknowledged this problem and has introduced a Task View feature that can open up several Virtual Desktops on the screen where each one looks like an invidual computer screen. From the Task View button, you can add multiple “virtual desktops” and then you can open different windows in each of these desktops.
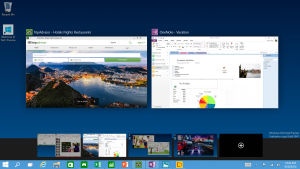
Let’s get a more clearer picture with the help of an example; you can add one desktop that contains all the windows for the leisure activities like a game, your Facebook account, or a song on Youtube, and on the other desktop, you can view your work-related stuff like presentations, office remote desktop, and so on.
The beauty of this feature is that it can be used to switch between different desktops for both touch-screen and non touch-screen devices.
Notifications got better than ever
Windows notifications have eventually managed to gain some attention from their makers, who have now created a whole new Action Center for them. The Action Center acts like a centralized store for all the notifications given by different applications running on the system, quite similar to notifications panel in an Android or an iOS mobile device. It even lets you customize the apps from which you want to store the notifications in the Action Center.
Instead of the small notification bubbles that used to popup from the bottom-right side of system tray, the new notifications will be shown on the upper-right side of the screen in a much bigger and user-friendly window, as shown in the above image.
Project ‘Spartan’ browser
Microsoft is all set to move over its previous browser ‘Internet Explorer’ as they are going to launch an all new browser codenamed ‘Spartan’ with Windows 10. This new browser featuring a completely new rendering engine will provide inking support with which users will be able to annotate web pages and share them on OneDrive. Besides this, Cortana will be integrated into Project Spartan’s address bar and across the browser. For example, if you want to find details of a recently released movie, you can simply type in the movie name in its address bar and Cortana will show you all its details like locations, timings, contact info, and so on.
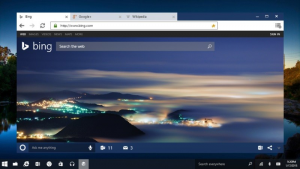
Let’s wait and watch whether oldie Internet Explorer will get to celebrate its 20th birth anniversary (in August) or the newbie Spartan will take control of Microsoft’s browser industry.
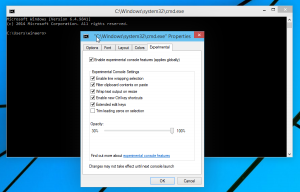

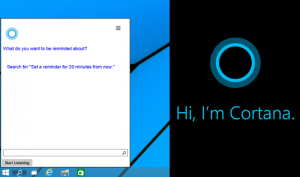
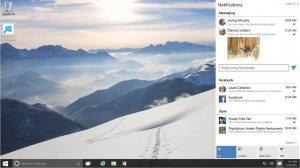
I need to download Windows 10 to upgrade my computer.