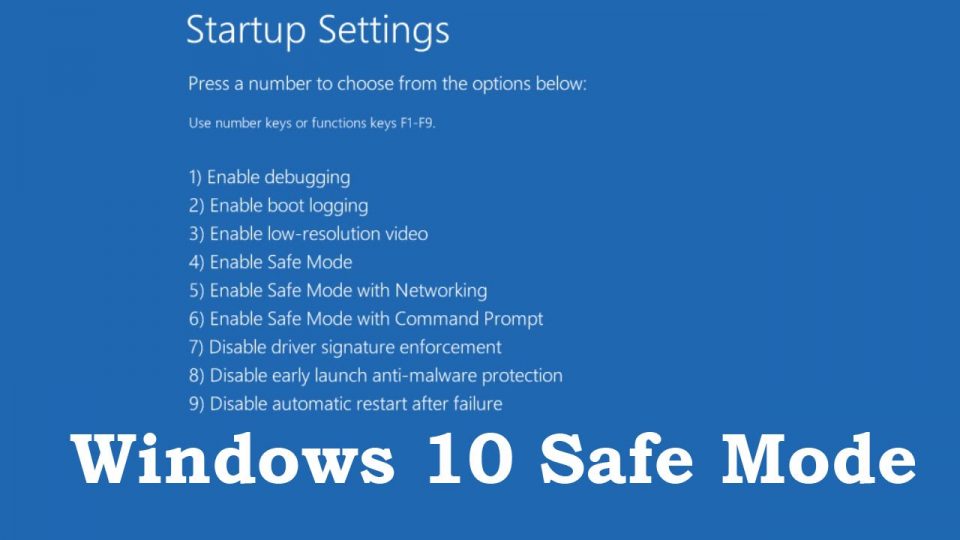
The old ways that we have been used to in order to boot into safe mode do not work anymore. With evolution in technologies and latest apps coming in, things have become much faster and efficient. This means, you can’t simply press F8 button on your system or a combination of “Shift” and F8 keys to get it done with. However, this also doesn’t mean that Windows 10 can no longer be switched to safe mode. In essence, there are other ways and procedures that we will guide you with in this article to boot into safe mode for Windows 10.
Prior to that, you should know that when Windows 10 enters into a Safe Mode, it opens up a minimalistic interface with only those apps and features that the users might need in order for the operating system to function. It appears to be like this:
Getting the Safe Mode in Windows 10
Below are four ways with illustrations:
- Using the System Configuration Tool
The executable file name for this tool is “msconfig.exe”. This is also one of the easiest ways to boot into the Safe Mode for Windows 10. In order to perform this, you need to go to the “Run” app and press the keys “Windows + R”, which will take you to a small window with a writing field. Type “msconfig” there and then press the OK button as illustrated below:
- Using the Combination Keys: Shift + Restart
The second technique to get into Safe Mode is by using the combination of two keys including Shift and Restart. For this, you first need to go to the Start menu and then click on the Power button as illustrated below:
Now, you need to keep press the Shift button and simultaneously click on the Restart option like below:
This will allow Windows 10 to begin the rebooting process. At the stage, you will get a few options to choose from. Click on the middle Troubleshoot button and then choose the Advanced Options later like below:
s
This will take you to another screen where you will get a lot of Advanced Options to choose from. You need to go to the Startup Settings here as illustrated below:
Later, press the Restart button to enable Safe Mode. It will ask you which options you would want to go ahead with. Ideally, you can press F4 for fourth option, F5 for fifth option and F6 for the sixth option to get Safe Mode.
- Using a Recovery Drive
Windows 10 gives you an option to create a recover USB drive. You can use the recovery drive app for that purpose like below:
After creating one, it will ask you to load the content, which you should continue with. You would have to choose a keyboard layout from some given option as illustrated below:
Later, you’d get the below screen where you should click on Troubleshoot option to boot into Safe Mode:
- Use the Old Way of pressing F8/Shift + F8
There are some websites that ask you to use Shift+F8 combination to get into the recovery mode and then boot into the Safe Mode. However, most of the times, these keys don’t work because of some configurations setting of Windows 10, however this will definitely work on most of the previous version of Windows.