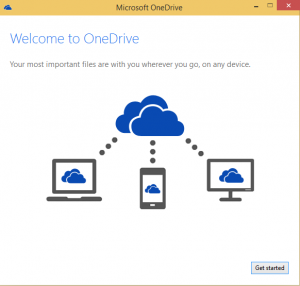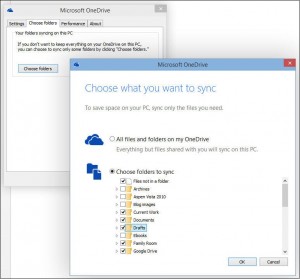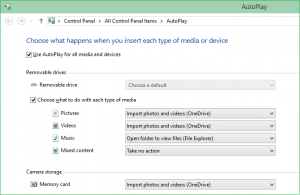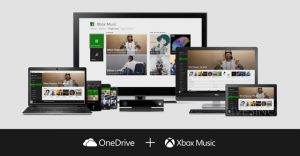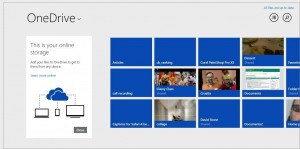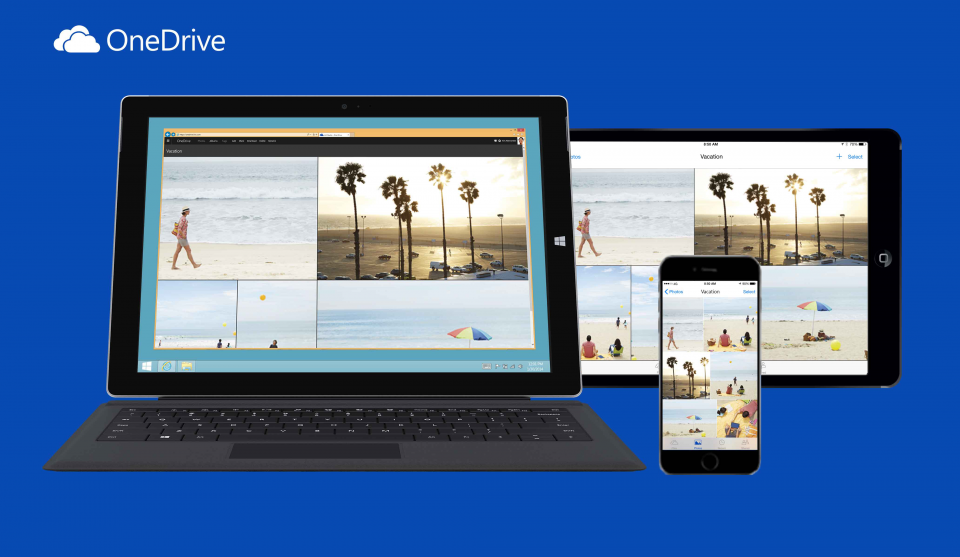
Cloud computing has taken the world by storm since the time it was brought into existence; it has made our lives so much easier in terms of our data accessibility as now we don’t have to carry around flash memory devices or send huge files from one email address to another email address (which was an important measure to create backup of our data if something unexpected happened to our devices). Nowadays, there are numerous cloud storage servers available for uploading data with enough space that can store your data for a lifetime. Looking at this trend, Microsoft introduced the free online storage ‘OneDrive’ for Windows 8.1 and Windows RT 8.1, where files could be uploaded from one device (like from a laptop) which could be accessed from other devices as well (like tablet or phone). Although, OneDrive was accepted by its users very well in Windows 8.1, still then based on some difficulties that users found in this version, its makers decided to make some changes and omit some settings of OneDrive in Windows 10.
Here we are explaining few features of OneDrive that will experience changes in Windows 10.
Placeholder files are done away with in Windows 10
The placeholders (also called ‘smart files’) feature was introduced in Windows 8.1 and its main purpose was to let Windows users view their OneDrive files anytime, anywhere, and irrespective of their internet connectivity. This means that with Placeholder feature, even when the users were offline, they could view the metadata of the files and thumbnails images of the files (present in the cloud) through their local file explorer, without actually having to download OneDrive files to the local system. Nonetheless, these Placeholder engines will be excluded in the Windows 10 version and instead Microsoft has decided to build on the sync engine that is already being used in Windows 7 and Windows 8 operating systems.
The problems that the users faced with sync engine used in Windows 8.1 seems to have pushed Microsoft from omitting this engine in the next gen Windows. For instance, the main reason behind its avoidance is the confusion that it had caused to many users; here’s how, the users while working online could view their OneDrive files so they thought that the files have been cached to their system, so they would go offline and try to access those files again, which they obviously wouldn’t be able to find since they were actually not downloaded in the first place. This is how the confusion aroused. Secondly, there were compatibility issues as some applications did not work as expected with OneDrive, plus download time out problems also existed.
With the reverted sync engine in Windows 10, users will have to manually choose the folders that should be synched and displayed on their PC for offline availability, so the remaining files will neither be downloaded from OneDrive nor will be displayed in the File Explorer.
OneDrive’s sync engines are going to be merged
Till now, there had been three separate sync engines for Windows OS – one for Windows 7 and 8, second for placeholders (smart files) feature in Windows 8.1 and the third one for OneDrive for Business. According to OneDrive and SharePoint’s corporate vice president Chris Jones, all the sync engines will be merged into a single engine in the new Windows OS which will work more or less like the sync engines used in Windows 7/8 OS(s). In fact, Jones claimed that the reason behind omission of placeholders from Windows 10 was the result of Microsoft’s decision to introduce a more robust and sole sync engine for both types of OneDrive services – the consumer grade service and for Business.
More handy features and settings are being added to OneDrive
First of all, since the smart files (placeholders) are being abolished in Windows 10 OS, so the users will be able to decide and then select the files/folders that need to be synced with OneDrive (and not just view the thumbnails of the files which were not actually downloaded to the PC); in short, “selective sync” method is going to be used. To sync desired or all folders with OneDrive, you will need to open its ‘Settings’ window and then ‘Choose Folders’ tab has to be opened (here, button with the same name has to be clicked). On the ‘Choose Folders’ screen, you will be able to select either all the files/folders on OneDrive (except the ones that are shared with you) or you can select only the required folders for syncing them on your PC.
This version will also give the provision to auto save your pictures and videos to the cloud storage which will be possible through Windows AutoPlay. From the OneDrive Settings window or via Control Panel, you will be able to enable the setting to use AutoPlay for all media and devices. Additionally, you can define the removable drives from which the media should be auto-saved as well as assign the action to be performed for each type of media. For example, when you will attach a USB flash device with your PC to copy pictures and videos, then your pictures will be automatically imported to OneDrive and the videos folder will be opened in the File Explorer (since you have pre-assigned these actions for pictures and video files, respectively).
Xbox lovers get something extra in OneDrive
Microsoft released the Xbox music service back in the year 2012 but since that time, its users have been criticizing its lack of compatibility with personal music collection. The company has finally listened to all these prayers and has decided to launch a feature in Windows 10 that will support your own music collections. This feature is named ‘Music Locker’ and it will enable the users to store their personal music compilations on OneDrive cloud storage, then users will further be able to access or edit them from within Xbox music on any Windows 10 device and these changes will be reflected on your other devices (be it a Windows 10 PC, laptop, tablet, or mobile phone).
OneDrive files will be displayed the old-school way
Another change that OneDrive will experience in Windows 10 is the way you viewed your files on folders on the cloud storage. In Windows 8.1, there are two different options to view OneDrive data – the first one is by launching a Modern app residing on the Start screen and the other one is to view it as files/folders in the File Explorer window. This would not be the case with Windows 10 which is going to discard the Modern app for viewing OneDrive files and in lieu of which the good old browsing procedure will be used.
Looking at all these additions and exclusions, it seems Microsoft is trying really hard to satisfy each and every user’s need of a more functional and powerful OneDrive cloud storage that they have ever experienced, but this only time will tell once the users have the final product in their hands.